Join to Get Help, Report Bugs, or Just Chat!
Introduction
Lords Mobile is a mobile real-time strategy MMO with RPG elements set in a chaotic fantasy world full of kingdoms battling to dominate the world. Build up your headquarters with helpful structures, recruit powerful heroes to lead your armies and fight bosses, and set out into the world to conquer enemy kingdoms. The game features gameplay that can either be controlled on auto or manually using a supported emulator.
Features
For a full list of supported features, click here:
Prerequisites
- Complete BotSauce Getting Started Guide
-
Game language must be set to English!
- Some countries to not allow the English version of Lords Mobile to be installed. In this case a workaround is to run a VPN on your PC and then restart the emulator. Now you should be able to install the English version of Lords Mobile
-
Disable Day-Night Cycle
- Disable the day-night cycle in the game settings before running the bot. The bot may still work if this is enabled, but will be more stable with it disabled.
Bot Setup
Step 1 - Install Lords Mobile
Start the emulator or device and install Lords Mobile from the Play Store.
)11_24_20216_07_19PM.png.64a7fd00f8cf6548f7cbc63864ea3f42.png)
Step 2 - Connect GooglePlay or Create new account
Launch Lords Mobile and navigate to the settings window to connect Google Play or setup a new account. A Google Play account is required to mirror any existing game information from mobile device to emulator on PC. If you have not already, setup Google Play from either the mobile device or within the emulator Lords Mobile environment.
(Emulator and Device must have matching Google Play account and can be setup from the settings area of Lords Mobile app on either platform)
)11_24_20217_36_45PM.png.f5e4af948b56fca2803ad63afe298e2c.png)
Step 3 - Lords Mobile Startup
Run Lords Mobile and hold at the Home Screen (Town). BotSauce runs faster when starting from the home screen.
)11_24_20216_27_44PM.png.2fb28346bbc35fca75791a17bb34bfac.png)
Step 3.1 - Set Game Language to English
Open Game Settings, select "Language" and set to English
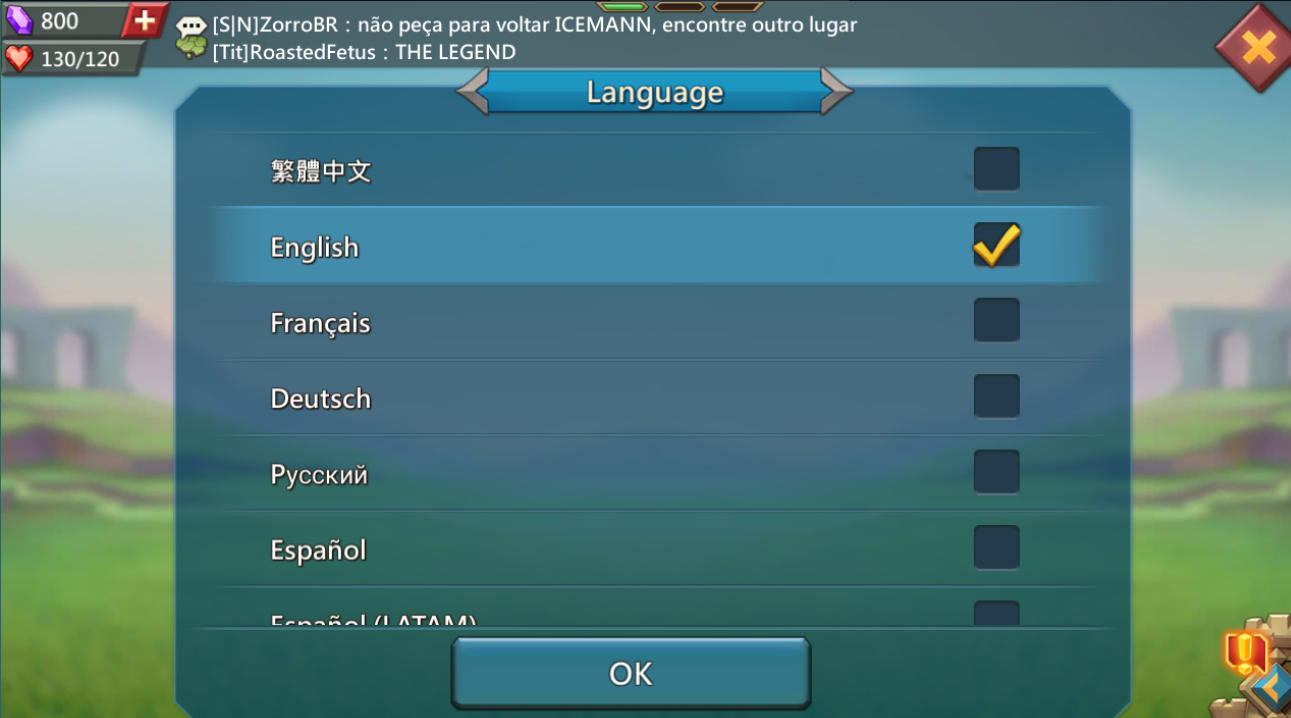
Step 3.3 - Disable Day Night Cycle
Open Game Settings, select "Settings" and disable "Day-Night Cycle"
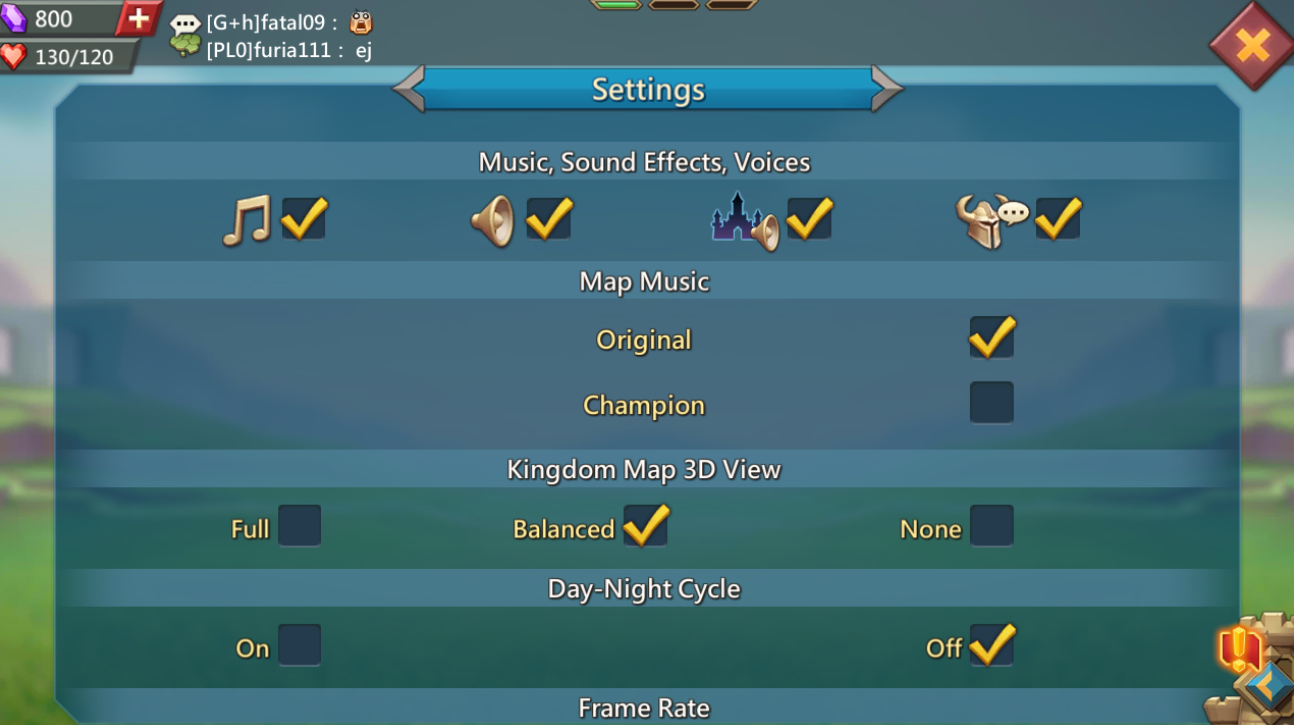
Step 4 - Launch BotSauce
Run Botsauce and enter you’re FORUM LOGIN information to launch the bot and get started.
Make sure that you are running BotSauce as admin because not running in admin CAN cause issues!
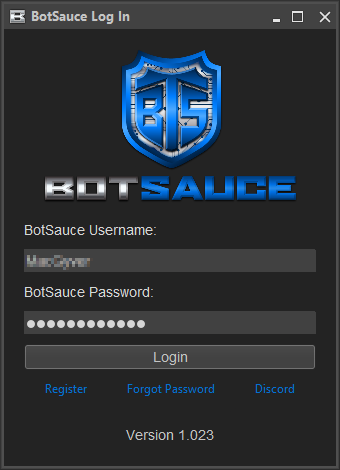
Botsauce will load the script assets
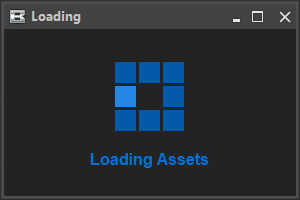
Step 5- Select Lords Mobile
Once logged in you will find yourself at the BotSauce preview screen. Here you will see all the emulator instances and devices that you have running.
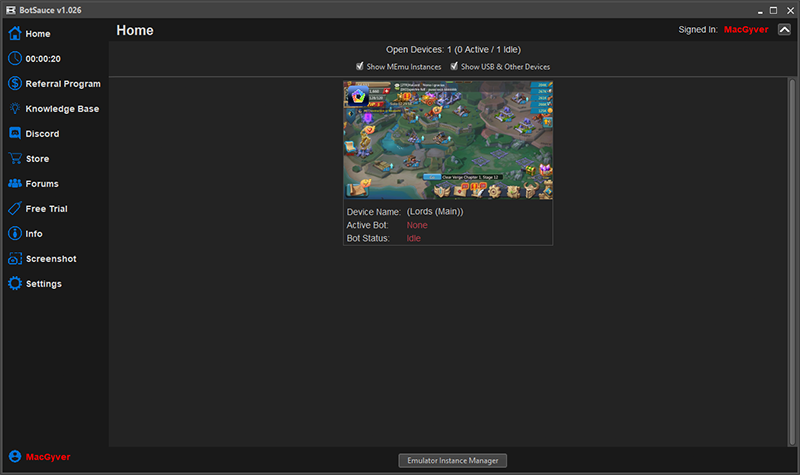
Step 6 - Select Bot Script
Upon Selecting the active emulator instance to be botted, you’ll enter the bot configuration window. Select Lords Mobile from the "Select Bot" pulldown menu, This will populate further settings to configure bot process.
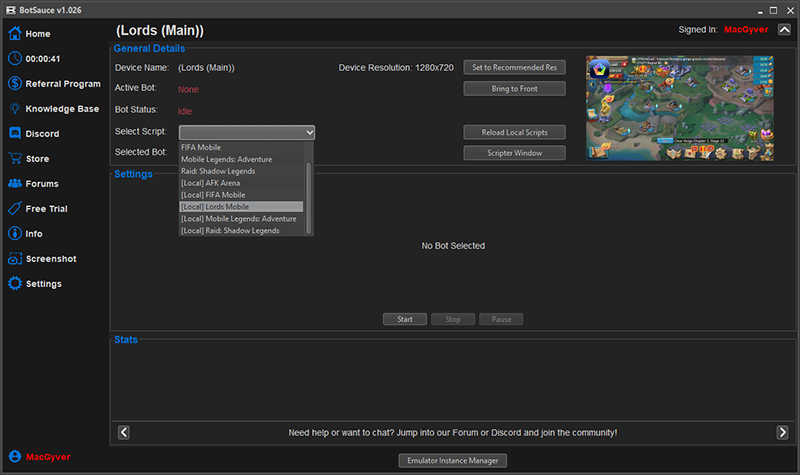
Step 7 - Load a Profile
Botsauce has the abilty to save all your settings in a profile for fast bot startup. Simply setup the bot settings and then return to the profile tab, add a name and save.
To load simply find the desired profile from the pulldown and click load.
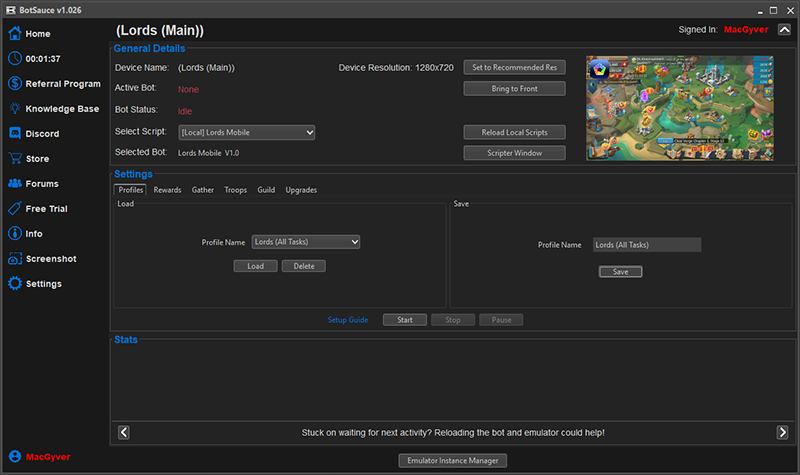
Step 8 - Reward Collection Setup
The rewards tab allows you to setup which rewards to collect and the time intervals to collect the specified rewards. The bot can collect Daily Quest, Turf, Admin, Guild, VIP & Mystery Box rewards.
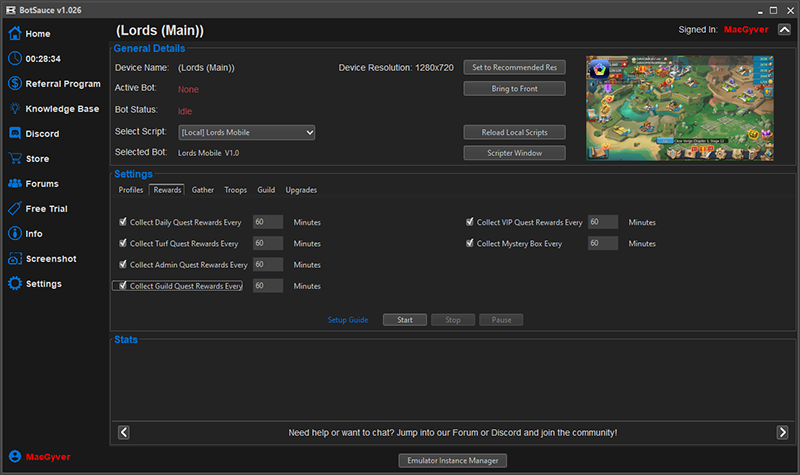
Step 9 - Resource Gathering Setup
Use the Gather tab to setup Field, Rock, Rich Vein, Wodd & Ruins resource gathering. You can choose any combination of resources to gather and dictate the percentage of troops to send for gathering. You can also set the time interval for the bot to check on the status of the gathering. The Bot will cycle through the selected resources to gather one by one.

Step 10 - Troop Setup
The Troop tab lets you decide how often to heal troops, Train troops based on percntages of each troop type selected. The user can also decide how often troops are sheltered and the quantity of each troop type to shelter.
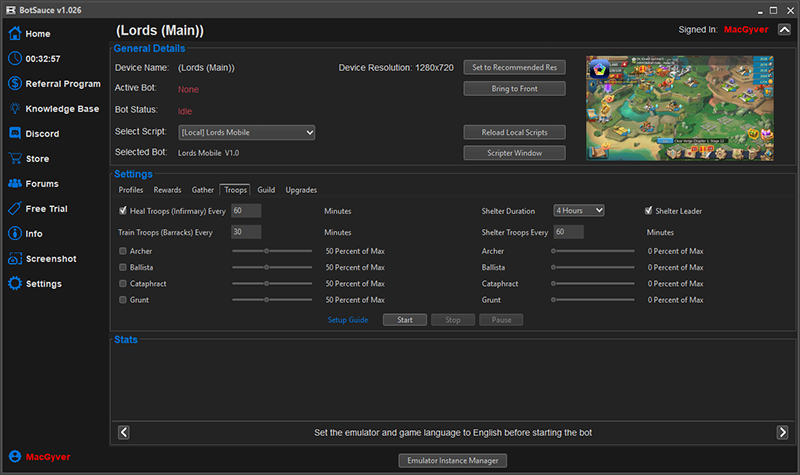
Step 11 - Guild Setup
Guild tab gives the user the ability to Send Guild Help and open Guild Gifts based on timing the user sets.
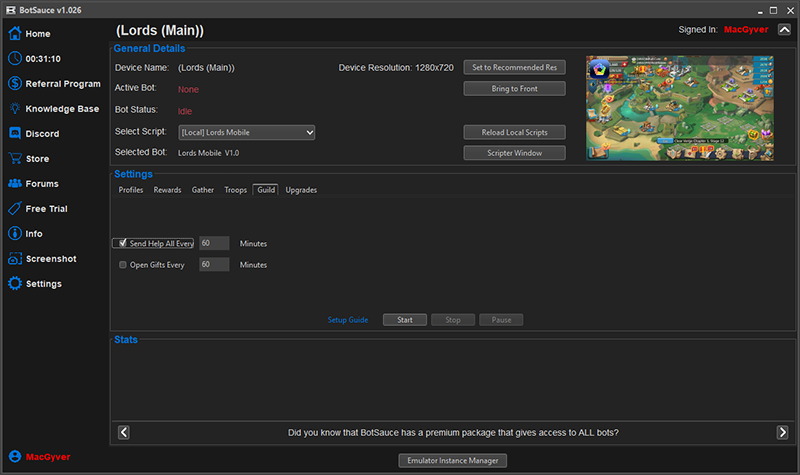
Step 12 - Building Upgrade Setup
The Upgrade tab allows users to decide how often buildings are upgraded. The bot can be set to follow any building dependencies needed to upgrade initial building or the castle. The bot can also be set to ask for help from guild members to speed up the upgrade process.
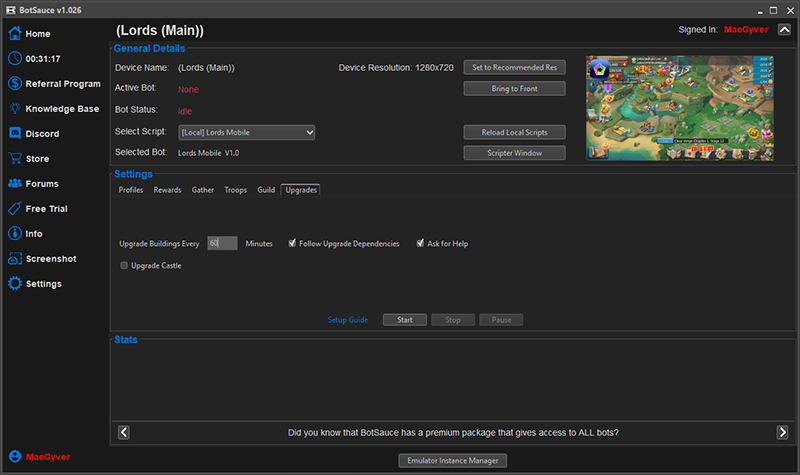
Step 13 - Start the Bot
That's all there is to it, now press the "Start" button and happy botting! Now that you have configured all of your settings, you can save them to a Profile in the "Profiles" tab for quick access later.
Useful Links
- FAQ
- Complete BotSauce Getting Started Guide
- Setup & Installation Guide - BotSauce
- Setup & Installation Guide - BlueStacks
- Setup & Installation Guide - MEmu
- Setup & Installation Guide - USB Devices
- How to Report a Bug

 to expand the block manager.
to expand the block manager.
Recommended Comments
Join the conversation
You can post now and register later. If you have an account, sign in now to post with your account.