Join to Get Help, Report Bugs, or Just Chat!
Introduction
Raid: Shadow Legends is a free-to-play 3D fantasy turn-based RPG for iOS and Android platforms. The game revolves heavily around gacha collection and character customization with over 300 distinct characters to collect from 16 different factions. Pair characters together in the perfect party, upgrade their equipment, unlock masteries, and power up their skills to take on difficult PvE and PvP content. The game features turn-based RPG combat that can either be played on auto or controlled manually using MEmu.
Features
For a full list of supported features, click here:
Prerequisites
Bot Setup
Step 1 - Install Raid: Shadow Legends
Start MEmu and install Raid: Shadow Legends from the Play Store.
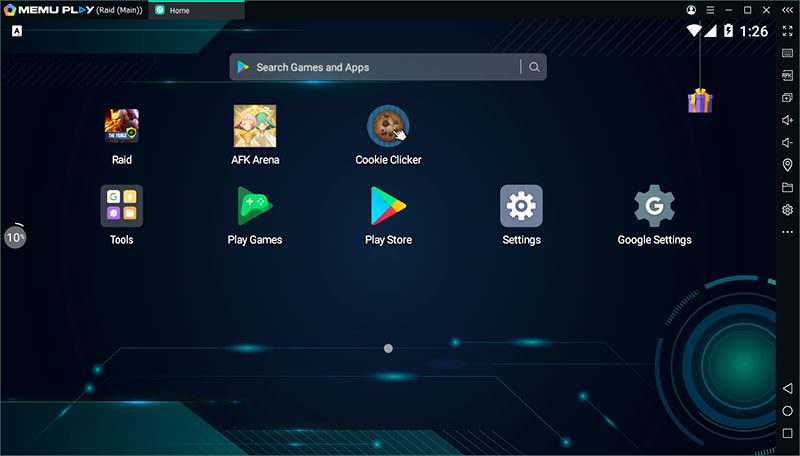
IMPORTANT: MAKE SURE MEmu & Game LANGAUAGE IS SET TO ENGLISH
Step 2 - Setup Playrium account
Run Raid: Shadow Legends and navigate to the settings window to login or setup accounts. A Playrium/Facebook ID is required to mirror any existing game information from mobile device to MEmu on PC. If you have not already, setup Playrium/Facebook ID from either the mobile device or within the Memu Raid: Shadow Legends environment. (MEmu and Device must have matching Playrium/Facebook ID’s and can be setup from the settings area of Raid: Shadow Legends app on either platform)
)10_3_20237_12_00PM.png.98ae3a7318a1612c11e54975a457e6c9.png)
Step 3 - Raid: Shadow Legends Startup
Run Raid: Shadow Legends and hold at the Home Screen (Bastion). BotSauce runs faster when starting from the home screen.
)10_3_20237_12_16PM.png.c6cef123aa27d72634ac7d5c7df51ba5.png)
Step 4 - BotSauce Startup
Run Botsauce and enter you’re FORUM LOGIN information.
Make sure that you are running BotSauce as admin because not running in admin CAN cause issues!
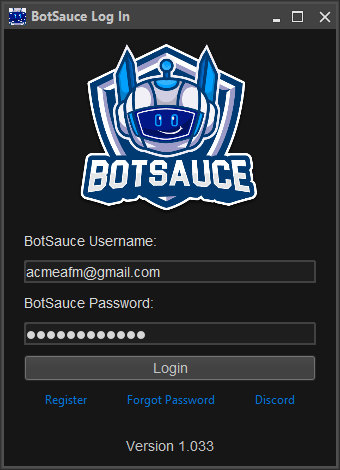
Botsauce will load the script assets
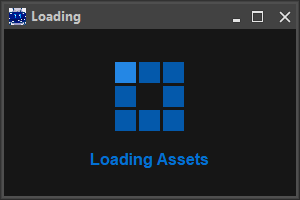
Step 5 - Select Raid: Shadow Legends Bot
Once logged in you will find yourself at the BotSauce preview screen. Here you will see all the MEmu instances and devices that you have running.
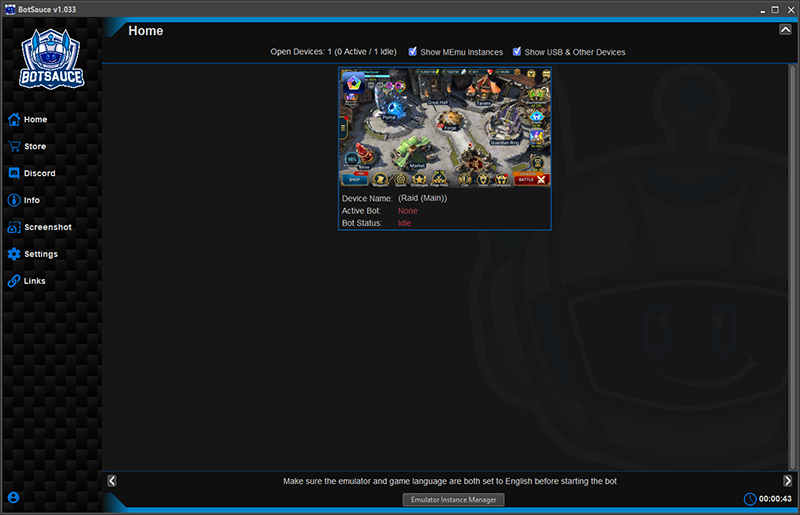
Step 6 - Load a Run Profile
Botsauce has the abilty to save all your settings in a profile for fast bot startup. Simply setup the bot settings and then return to the profile tab, add a name and save. To load, simply find the desired profile from the pulldown and click load.

Step 7 - Select Bot Script
Upon Selecting the active MEmu instance to be botted, you’ll enter the bot configuration window. Select Raid from the "Select Bot" pulldown menu, This will populate further settings to configure bot process.
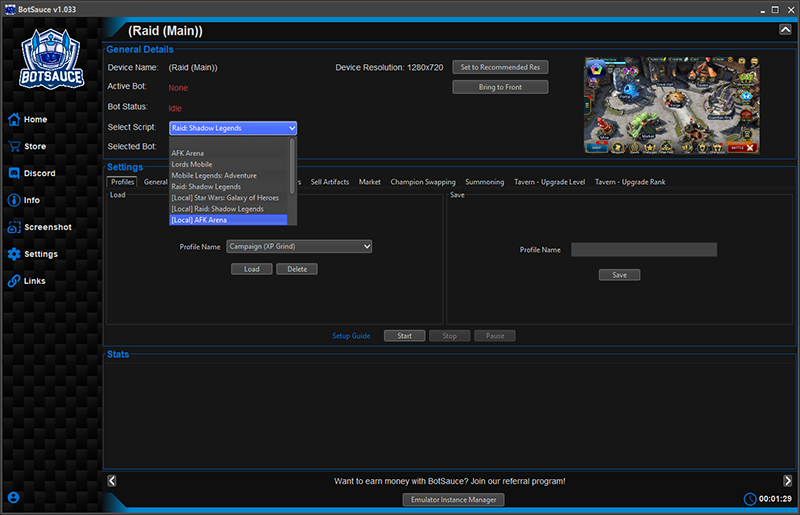
Step 8 - Game Mode/Modes Setup
You can run all combat modes together, or choose only the ones you want, and the script will interleave them. For example, you can run: Campaign every 10 minutes, Dungeons every 30 minutes, Factions every 45 minutes. And the bot will complete campaign -> Dungeon -> Faction, and then repeat when each activity triggers again. The Campaign, Dungeon & Faction tabs provide the specific settings for each game mode.
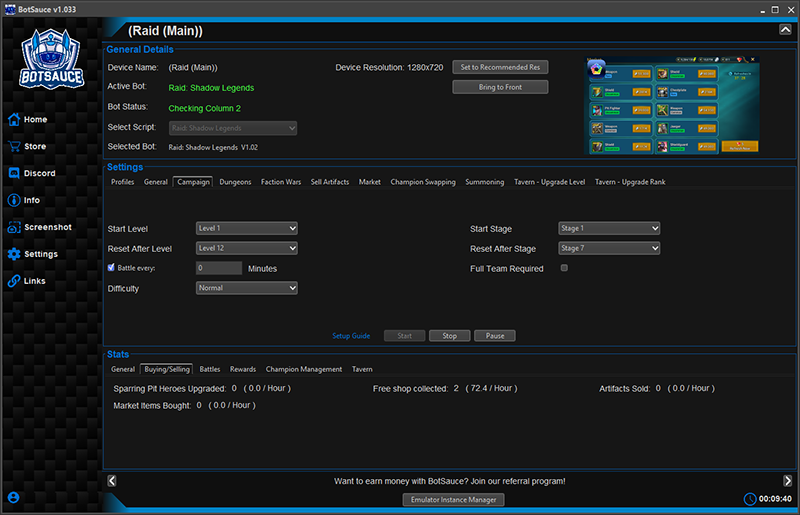
Step 9 - Difficulty Setup
Select the difficulty of your choice using to pulldown menu, all difficulty modes are offered using BotSauce.
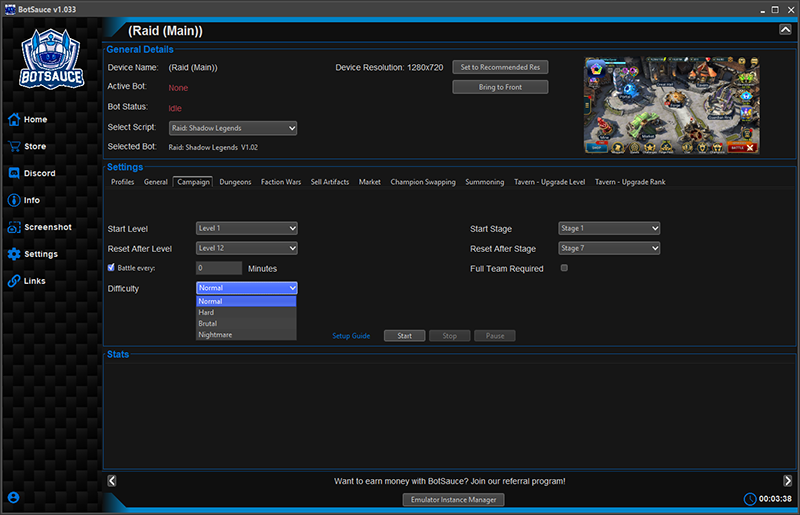
Step 12 - Setup Stop & Reward Collection Options
Review and set how often you want game rewards collected, You can also choose from 3 different options to stop the bot automatically.
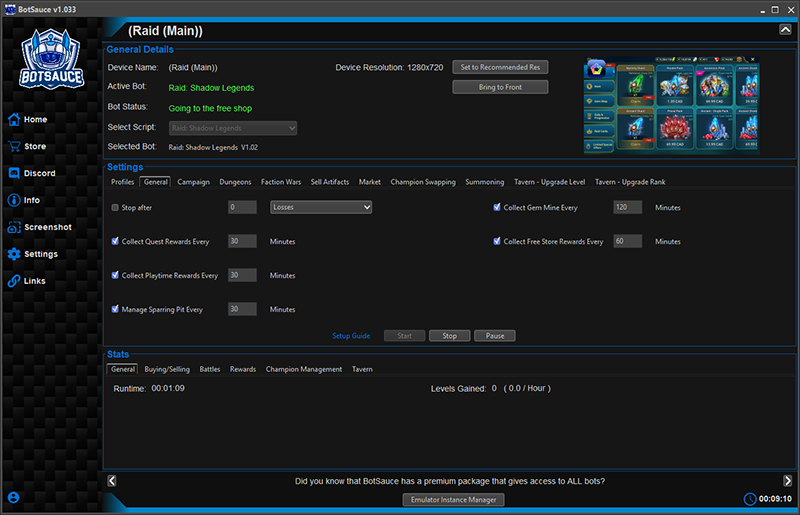
Step 13 - Artifact Sales
Review and set how you want your artifacts sold, You can filter the items by rarity or star level.
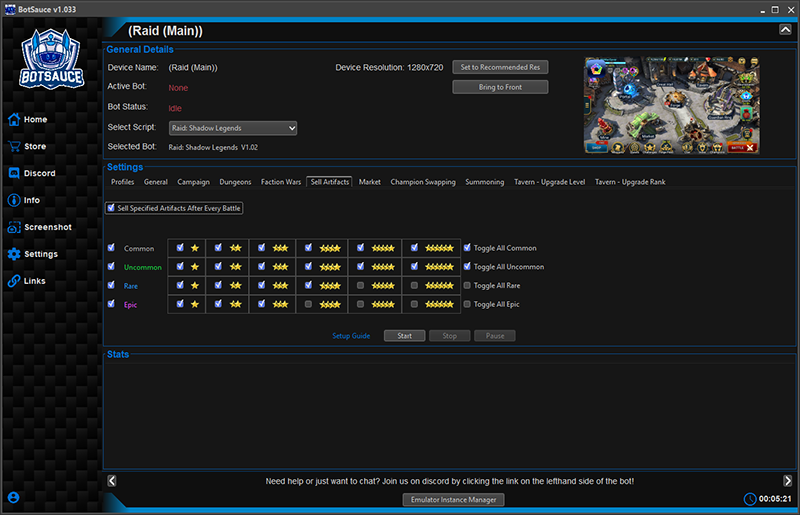
Step 14 - Market Options
Set desired Shard purchases from the Market.
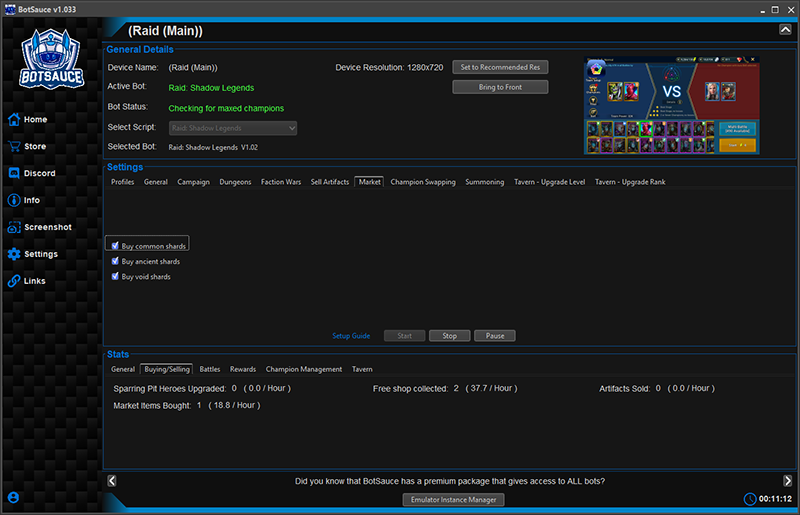
Step 15a - Champion Swapping : Slot Preferences
The bot can swap Champions based on the following slot criteria:
- Slot One Max [Don't Swap Leader]
- Slot One Max [Swap Max Leader]
- All Max Slots [Don't Swap Leader]
- All Max Slots [Swap Max Leader]
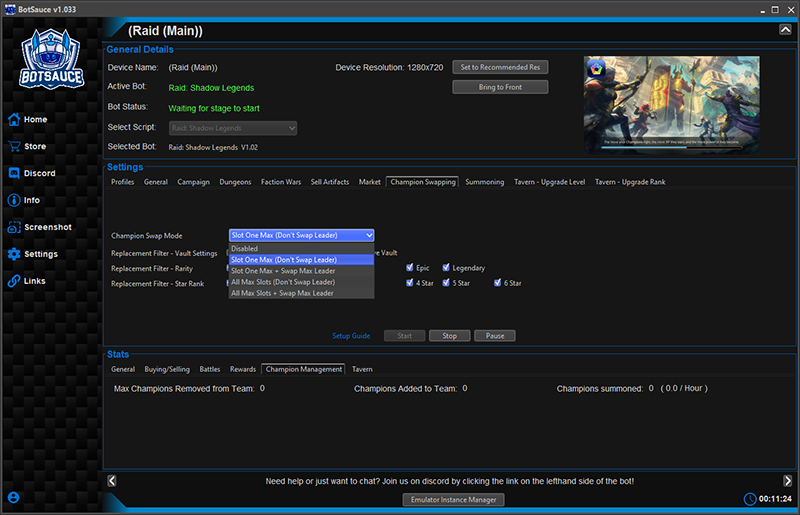
Step 15b - Champion Swapping : Champion Preferences
The bot can also swap Champions based on Rarity, Star Level & Vault options. The combination of these settings will allow the bot to decide which Champions to swap in during botting.
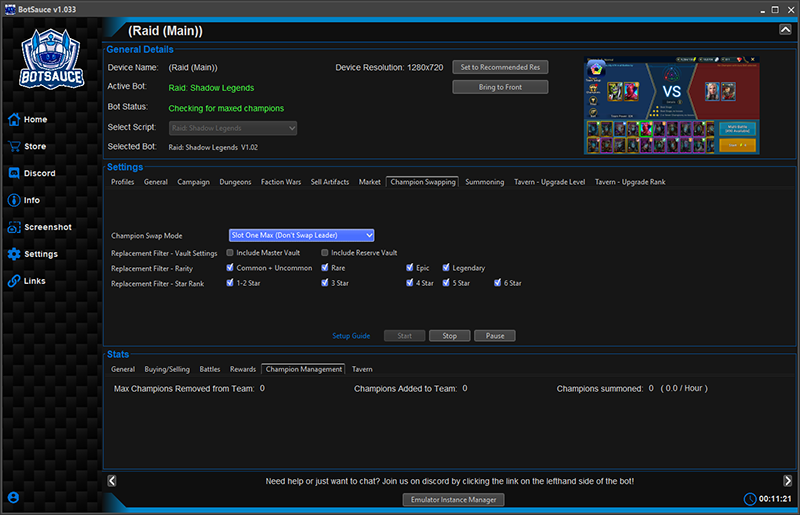
Step 16 - Champion Summoning
The bot can summon Champions from both Mystery & Ancient shards with settings shown below:
- Summoning Every: Choose a time cycle to perform the summoning.
- Summon till Full: The bot will consume shards to summon until your stable is full.
- Custom Summon Amount: Set a specific number of times to summon Champions.
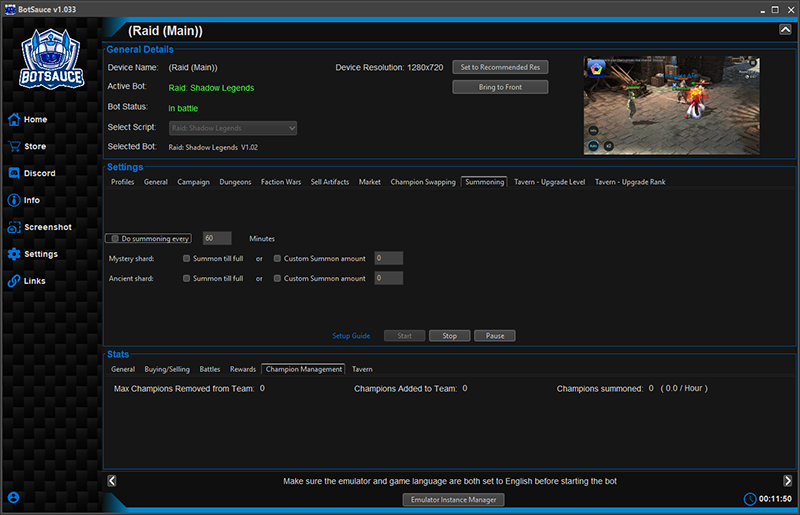
Step 17 - Tavern - Upgrade Levels
Select which Champions will be levelled and used as food for levelling based on rarity, star level & fusion options. Setting to sort the order of the tavern stable is also included.
WARNING: MANUALLY LOCK CHAMPION YOU DO NOT WANT USED IN ERROR!
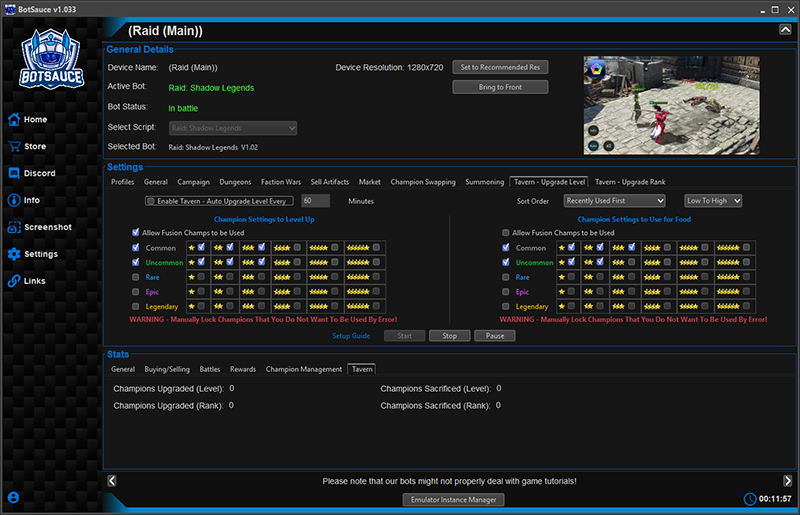
Step 18 - Tavern - Upgrade Ranks
Choose which Champions will be ranked up and used as food for ranking up based on rarity & star level options. Setting to sort the order of the tavern stable is also included.
WARNING: MANUALLY LOCK CHAMPION YOU DO NOT WANT USED IN ERROR!
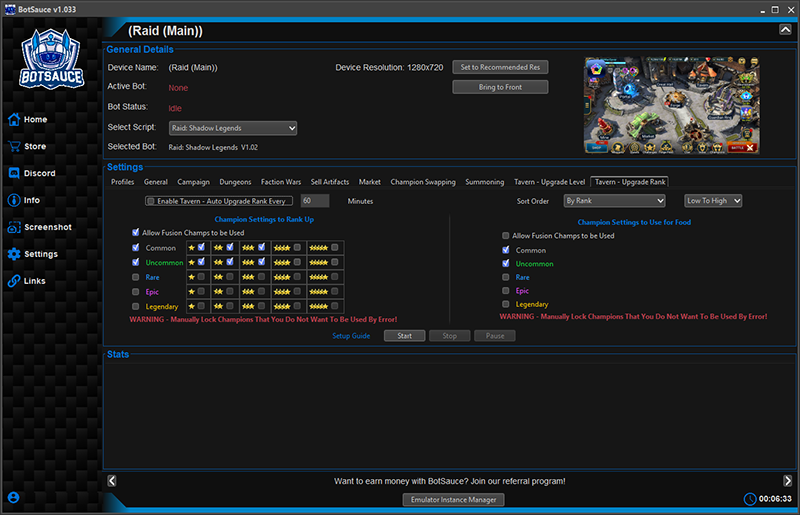
Step 19 - Start the Bot
That's all there is to it, now press the "Start" button and happy botting! Now that you have configured all of your settings, you can save them to a Profile in the "Profiles" tab for quick access later.
Useful Links
- FAQ
- Complete BotSauce Getting Started Guide
- Setup & Installation Guide - BotSauce
- Setup & Installation Guide - BlueStacks
- Setup & Installation Guide - MEmu
- Setup & Installation Guide - USB Devices
- How to Report a Bug
-
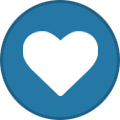 2
2

 to expand the block manager.
to expand the block manager.
Recommended Comments
Join the conversation
You can post now and register later. If you have an account, sign in now to post with your account.